Soạn Thảo Văn Bản Bằng Word- Những Thao Tác Cơ bản
Đối với người bắt đầu làm quen với Word và khi khi soạn thảo 1 văn bản chưa biết phải bắt đầu từ đâu? Làm những việc gì để trình bày văn bản chuyên nghiệp? Trong bài viết này, Olympia sẽ liệt kê những bước cần làm để soạn thảo một văn bản tương hoàn chỉnh.
6 Việc Cần Làm Khi Soạn Thảo Văn Bản Bằng Word
2 chú ý quan trọng trước khi soạn thảo văn bản:
- Bạn thành thạo gõ bàn phím 10 ngón
- Cần 1 bộ gõ tiếng Việt, phổ biến nhất hiện nay là Unikey
1. Chọn khổ giấy và căn lề
- Khổ giấy thông thường và phổ biến là A4: văn bản hành chính trong các tổ chức, cơ quan, bài tập, luận văn, luận án, giáo án gia sư đi dạy, đề thi, đề kiểm tra,...
- Khổ giấy bé hơn A5 (kích thước bằng 1/2 A4): giấy mời, các mẩu tin quảng cáo,...
- Khổ giấy lớn hơn A3 (kích thước gấp đôi A4): dán thông báo
- Căn lề: Tùy theo tiêu chuẩn của từng loại văn bản, chúng ta căn lề phù hợp. Ví dụ: Đối với bài tập lớn, luận văn cuối khóa của các trường Cao Đẳng, Đại Học thường có định dạng lề: trên 2cm, dưới 2cm, trái 3cm, phải 2cm.
2. Chọn font chữ và cỡ chữ
- Chọn font chữ cho văn bản cần đánh, thông thường 2 font chữ hay sử dụng: Arial và Times New Roman.
- Cỡ chữ: phụ thuộc vào mục đích, tiêu chuẩn của văn bản. Thông thường chọn cỡ chữ từ 12 đến 14
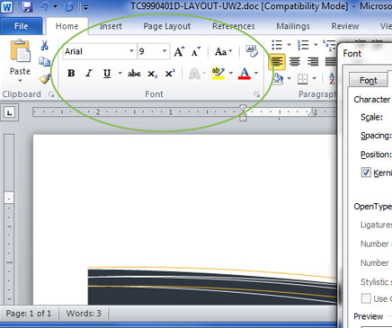
3. Khoảng cách giữa các dòng (Line spacing)
- Chọn khoảng cách giữa các dòng trong 1 đoạn văn. Ví dụ: single, 1,5...
4. Căn chữ
- Căn chữ trong đoạn văn: trái, giữa, phải, căn đều
5. Chèn
- Chèn Header, Footer
- Chèn hình ảnh vào văn bản
- Chèn ký tự đặc biệt (symbol)
- Chèn bảng (Table)
- Chèn công thức toán học
- Chèn hình vẽ
- Chèn sơ đồ
6. Đánh số trang cho văn bản
- Văn bản của bạn từ 2 trang trở lên, có yêu cầu đánh số trang cho văn bản
Trong bài hướng dẫn này, gia sư tin học Olympia giúp bạn định hình được 6 công việc cần làm và ở bài viết tiếp theo sẽ có những bài viết hướng dẫn chi tiết từng phần.
5 Thao Tác Cơ Bản Trong Microsoft Word
Tin học văn phòng luôn gắn liền trong công việc đối với người làm văn phòng cũng như trong học tập đối với sinh viên các trường Cao Đẳng, Đại Học. Gia sư tin học văn phòng hướng dẫn 5 thao tác cơ bản sử dụng Word 2010 khi soạn thảo văn bản.
1. Tạo văn bản mới
Bạn đang bật 1 văn bản trên word và bạn muốn tạo một văn bản mới, có 3 cách thực hiện:
Cách 1: Cách thông thường
- Chọn File > New (như hình dưới)
- Bấm Creat để tạo văn bản mới theo mẫu Templates mà Word gợi ý cho bạn
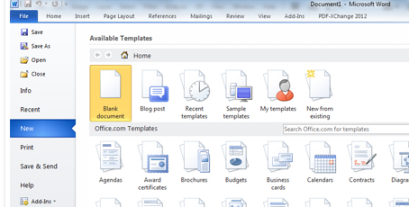
Cách 2: Sử dụng phím tắt
- Bấm tổ hợp 2 phím: Ctrl + N
2. Mở 1 văn bản có sẵn
Trên word đang mở, bạn có 2 cách để mở 1 văn bản có sẵn (bạn đã soạn thảo trước đó, download tài liệu dạng file word từ trên mạng về)
Cách 1:
- Chọn File > Open (như hình dưới)
- Chọn đường dẫn có chứa file đó
Cách 2: Sử dụng phím tắt
- Bấm tổ hợp 2 phím: Ctrl + O
Bạn vào thư mục chứa file văn bản Word trong ổ cứng của bạn và click đúp vào file word đó.
3. Lưu văn bản đã soạn thảo
Trong chương trình dạy kèm tin học tại nhà, gia sư giao bài tập cho học viên xử lý các dạng văn bản khác nhau ở nhà, sau đó gửi lại cho gia sư kiểm tra. Nói cách khác, sau khi bạn thực hiện soạn thảo văn bản và bạn cần lưu lại văn bản.
3 cách thực hiện lưu văn bản đã soạn
Cách 1:
- Chọn File > Save hoặc File > Save As
Cách 2: Sử dụng phím tắt
- Bấm tổ hợp 2 phím: Ctrl + S
Cách 3: Sử dụng phím tắt
- Bấm phím: F12
Một số chú ý lưu định dạng File Word:
- Mặc định lưu của Word 2010 là file .docx
- Định dạng .doc đối với các dạng tài liệu dạng Word 2003 trở về trước:
+ Bạn muốn lưu định dạng .doc để mở trên tài liệu Word 2003, bạn làm theo 3 bước dưới đây:
Bước 1: Thực hiện lưu văn bản như 1 trong 3 cách ở trên
Bước 2: Trong danh sách Save as type của hộp thoại Save As, chọn Word 97-2003 Template.
Bước 3: Nhấn OK
+ Chuyển tài liệu từ file .docx sang .doc
Bạn làm theo 3 bước dưới đây:
Bước 1: Thực hiện lưu văn bản bằng lệnh Save As (File > Save As hoặc F12 )
Bước 2: Trong danh sách Save as type của hộp thoại Save As, chọn Word 97-2003 Template.
Bước 3: Nhấn OK
Mẹo: Giảm thiểu khả năng mất dữ liệu khi đang soạn thảo mà chương trình bị đóng bất ngờ do treo máy, mất điện, máy tính tắt đột ngột,...
- Bật tính năng sao lưu tự động theo chu kỳ. (Ví dụ: 1 phút tự động sao lưu 1 lần...)
- 3 bước thực hiện:
Bước 1: Bấm Microsoft Office Button (hoặc Tab File)
Bước 2: Trong Word Options, chọn Save.
Bước 3: Trong Save AututoRecover information every, điền số phút bạn muốn Word tự động sao lưu. Trong hình dưới đây, gia sư dạy tin học văn phòng chọn 1, có nghĩa là cứ sau mỗi phút, tài liệu tự động sao lưu.
4. Thao tác với bàn phím và chuột
4.1 Thao tác với bàn phím: Các phím thường sử dụng trong Winword: phím di chuyển con trỏ, phím xóa ký tự, phím điều khiển
4 phím di chuyển con trỏ:
- Phím →: Di chuyển con trỏ sang phải một ký tự.
- Phím ←: Di chuyển con trỏ sang trái một ký tự.
- Phím ↑: Di chuyển con trỏ lên một dòng.
- Phím ↓: Di chuyển con trỏ xuống một dòng.
3 phím xoá ký tự:
- Phím Backspace: Xoá ký tự liền trái vị trí con trỏ.
- Phím Delete: Xoá ký tự tại ví trí con trỏ (bên phải con trỏ).
- Phím Insert: Để chuyển đổi giữa chế độ chèn (Insert) và thay thế (Overwrite) ký tự.
4 phím điều khiển:
- Phím Home: Chuyển vị trí con trỏ về đầu dòng văn bản chứa con trỏ.
- Phím End: Chuyển vị trí con trỏ về cuối dòng văn bản chứa con trỏ.
- Phím Page Up: Chuyển vị trí con trỏ lên trên một trang màn hình.
- Phím Page Down: Chuyển vị trí con trỏ xuống dưới một trang màn hình.
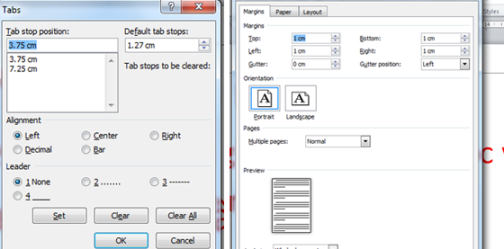
Công cụ ruler giúp xem khoảng cách văn bản trên trang
Ví dụ: Bạn có 2 đoạn văn bản có định dạng khác nhau A và B (phông chữ, cỡ chữ, bôi đậm, in nghiêng, gạch chân,...). Bạn muốn định dạng đoạn văn bản B giống với đoạn văn bản A.
Cách thực hiện:
Bước 1: Bôi đen hoặc click chuột vào bất kỳ vị trí nào trong đoạn A
Bước 2: Bấm nút Format Painter (một lần), biểu tượng thanh chổi xuất hiện
Bước 3: Bôi toàn bộ văn bản đoạn B
Chú ý: Nếu bạn có các đoạn văn bản A, B, C, D... và muốn các đoạn văn bản B, C, D có định dạng giống đoạn văn bản A, thực hiện tương tự như trên nhưng ở Bước 2 bấm nút Format Painter 2 lần. Kết thúc, bấm phím ESC để tắt chức năng Format Painter.
4.2.2 Dùng công cụ Ruler để xem khoảng cách văn bản trên trang
Chúng ta có thể xem chính xác (thể hiện trực quan bằng số) khoảng cách của văn bản so với lề, cạnh trang hoặc giữa mỗi tab.
Cách thực hiện:
Bấm và giữ chuột tới một vị trí nào đó trên ruler, đồng thời bấm giữ tiếp chuột phải là sẽ thấy ngay khoảng cách giữa mỗi phần là bao nhiêu.
4.2.3 Phóng to hoặc thu nhỏ tài liệu
Nếu chuột bạn có con lăn hoặc phím đẩy ở giữa, cách đơn giản nhất trong Word để:
- Phóng to: Bấm phím Ctrl và lăn chuột lên trên hoặc đẩy nút chuột lên
- Thu nhỏ: Bấm phím Ctrl và lăn chuột xuống trên hoặc đẩy nút chuột xuống
4.2.4 Mở nhanh hộp thoại Tabs và Page Setup
Cách nhanh nhất mở hộp thoại Tabs và Page Setup bằng cách bấm kép bất kỳ chỗ nào trong Ruler
- Hộp thoại Tabs: bấm kép cuột ở dưới các hàng số
- Hộp thoại Page Setup: bấm kép cuột ở trên các hàng số
4.2.5 Chọn toàn bộ tài liệu với click chuột nhanh
Bước 1: Đưa chuột về lề trái văn bản (mũi tên trỏ chuột sẽ nghiêng về phải)
Bước 2: Bấm nhanh 3 lần
5. Chọn khối và thao tác trên khối
5.1 Chọn khốiCó 3 cách chọn khối
Cách 1: Bấm chuột từ điểm đầu đến điểm cuối của văn bản cần chọn.
Cách 2:
Bước 1: Bấm chuột vào điểm đầu của văn bản
Bước 2: Giữ Shift và bấm chuột ở điểm cuối của đoạn văn bản cần chọn.
Bước 1: Sử dụng phím Home, End và 4 phím mũi tên di chuyển con trỏ text đến điểm đầu.
Bước 2: Bấm giữ phím Shift và gõ các phím mũi tên thích hợp để di chuyển con trỏ text đến điểm cuối của văn bản cần chọn.
Bước 1: Bôi đen đoạn văn bản (chọn khối)
Bước 2: Home > Copy (Ctrl+C) để sao chép hoặc Home > Cut (Ctrl+X)để di chuyển
Bước 3: Đặt con trỏ ở vị trí kết quả và Home > Paste (Ctrl+V)
5.3 Xóa khối
Bước 1: Bôi đen đoạn văn bản (chọn khối)
Bước 2: Bấm phím Delete trên bàn phím
Lượt xem: 9




